
대시보드를 만들다 보면 필터와는 별개로 동작해야 하는 조건이나 ‘계산된 필드’ 내에서 값을 제어해야 할 때 주로 사용하는 것이 ‘매개변수’입니다.
매개변수를 활용하는 데에는 여러 방식이 있지만 이 글에서는 매개변수를 활용하여 그래프의 날짜 주기를 변경하는 방식을 다루고자 합니다. 제가 가장 많이 활용하는 방식으로 사용자의 선택을 통해 시계열 그래프의 날짜 영역을 연도, 분기, 월, 일 단위로 변환하여 사용할 수 있도록 만들어줍니다.
참고 대시보드 : https://public.tableau.com/app/profile/namu.kim/viz/SouthKoreanTrafficaccidentstatistics/Nighttime
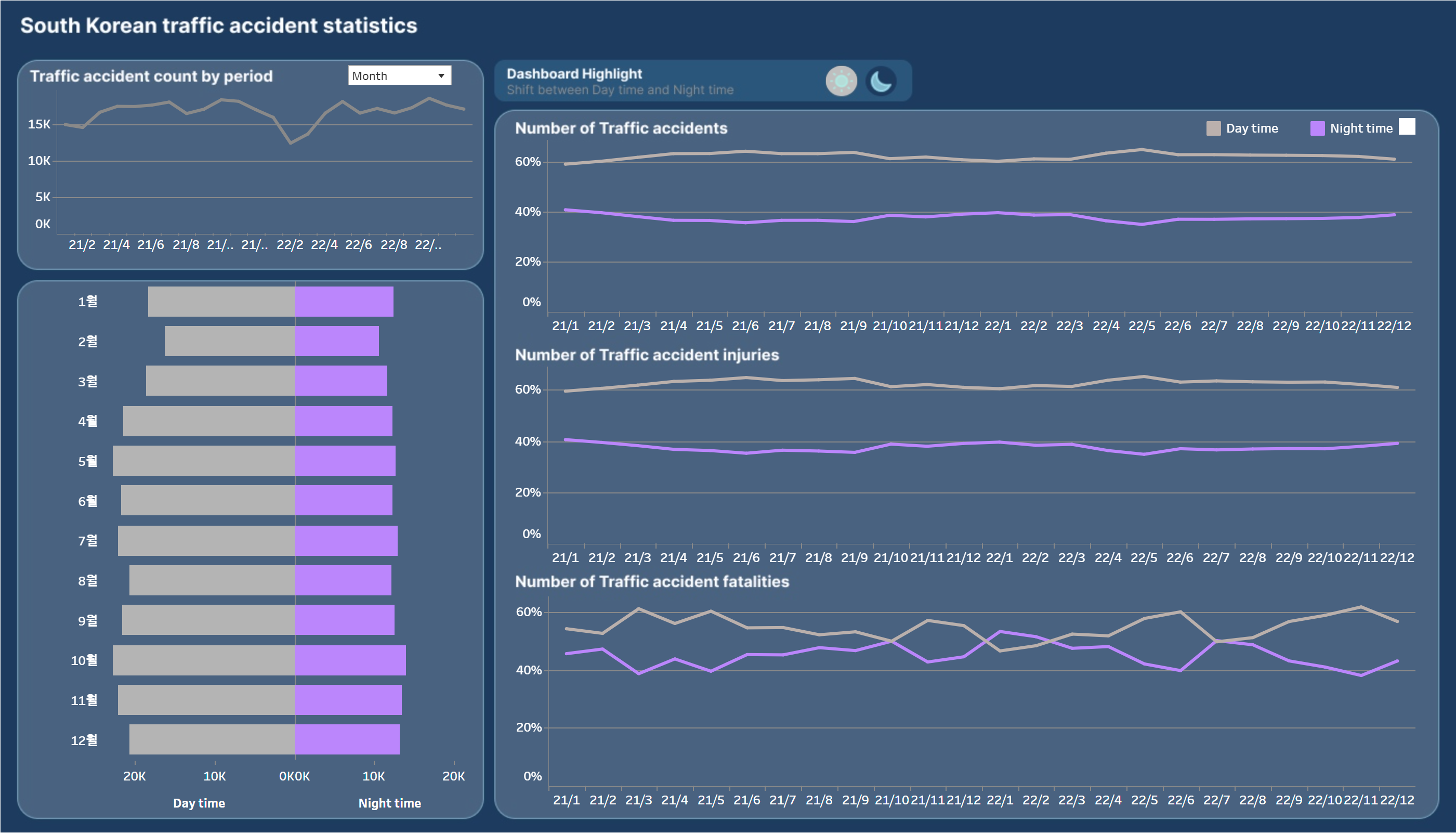
※예시를 보여드리기위해 활용한 데이터는 도로교통공단에서 제공하는 ‘주야 교통사고 통계’ 자료입니다.
※ 하기의 설명과 대시보드의 표현 방식이 일부 다를 수 있으니 참고 대시보드의 경우 동작을 확인하는 용도로 확인해 주세요.
@ 매개변수 만들기
1. 매개변수를 생성하려면 데이터 패널의 빈 공간을 마우스 오른쪽 클릭하여 ‘매개변수 만들기’ 버튼을 클릭합니다.
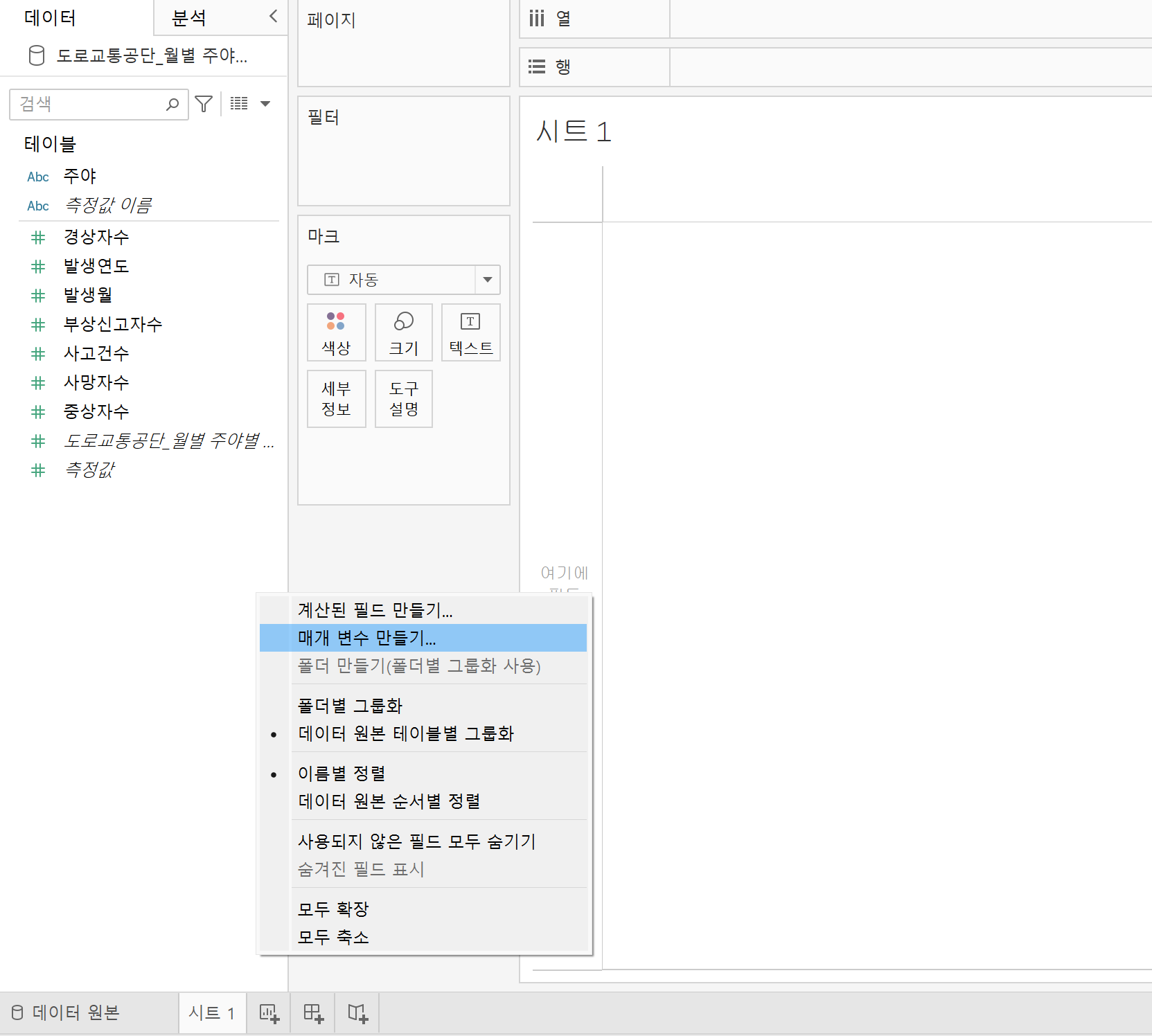
2. 매개변수의 이름을 지정하고 속성에서 ‘데이터 유형’을 ‘문자열’로 변경합니다.
3. ‘허용 가능한 값’을 ‘목록’으로 변경 후 아래에 표기되는 값에 필요한 값을 입력 후 ‘확인’을 선택합니다.
※ 저의 경우에는 보통 ‘값’과 ‘표기 형식’을 동일하게 표현하지만 매번 text를 치는 게 번거로운 분들은 ‘값’과 ‘표시 형식’을 분리하여 사용하셔도 무관합니다. 그 대신 이 경우 ‘계산된 필드’ 내에서 값을 지정하여 표현할 때 주의가 필요합니다.
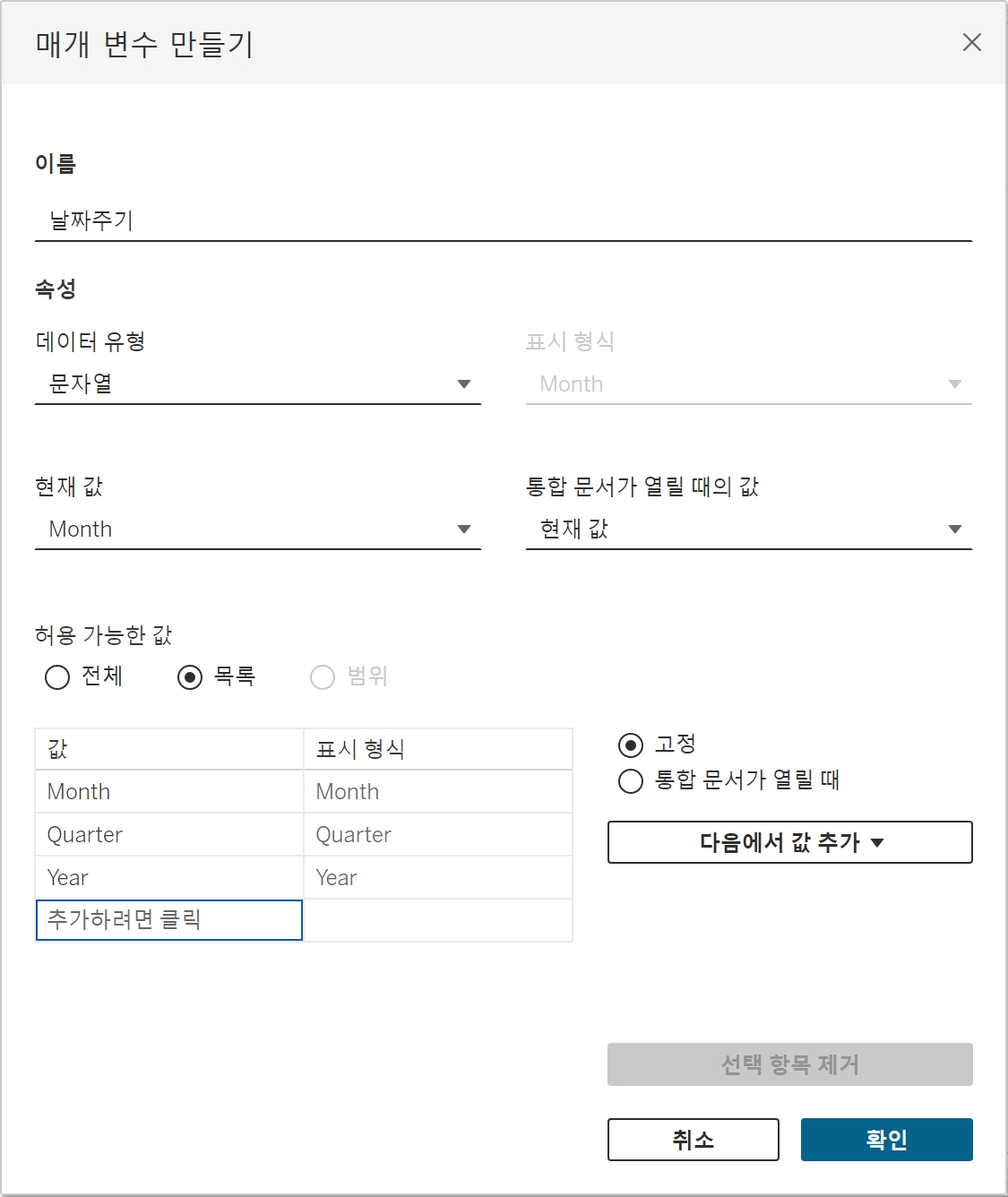
@ 매개변수를 활용하여 ‘날짜’ 값 만들기
1. ‘계산된 필드’ 생성을 통해 동적으로 변환하는 ‘날짜’를 생성하기 위해선 데이터 패널의 빈 공간을 마우스 오른쪽 클릭하여 ‘계산된 필드 만들기’ 버튼을 클릭합니다.
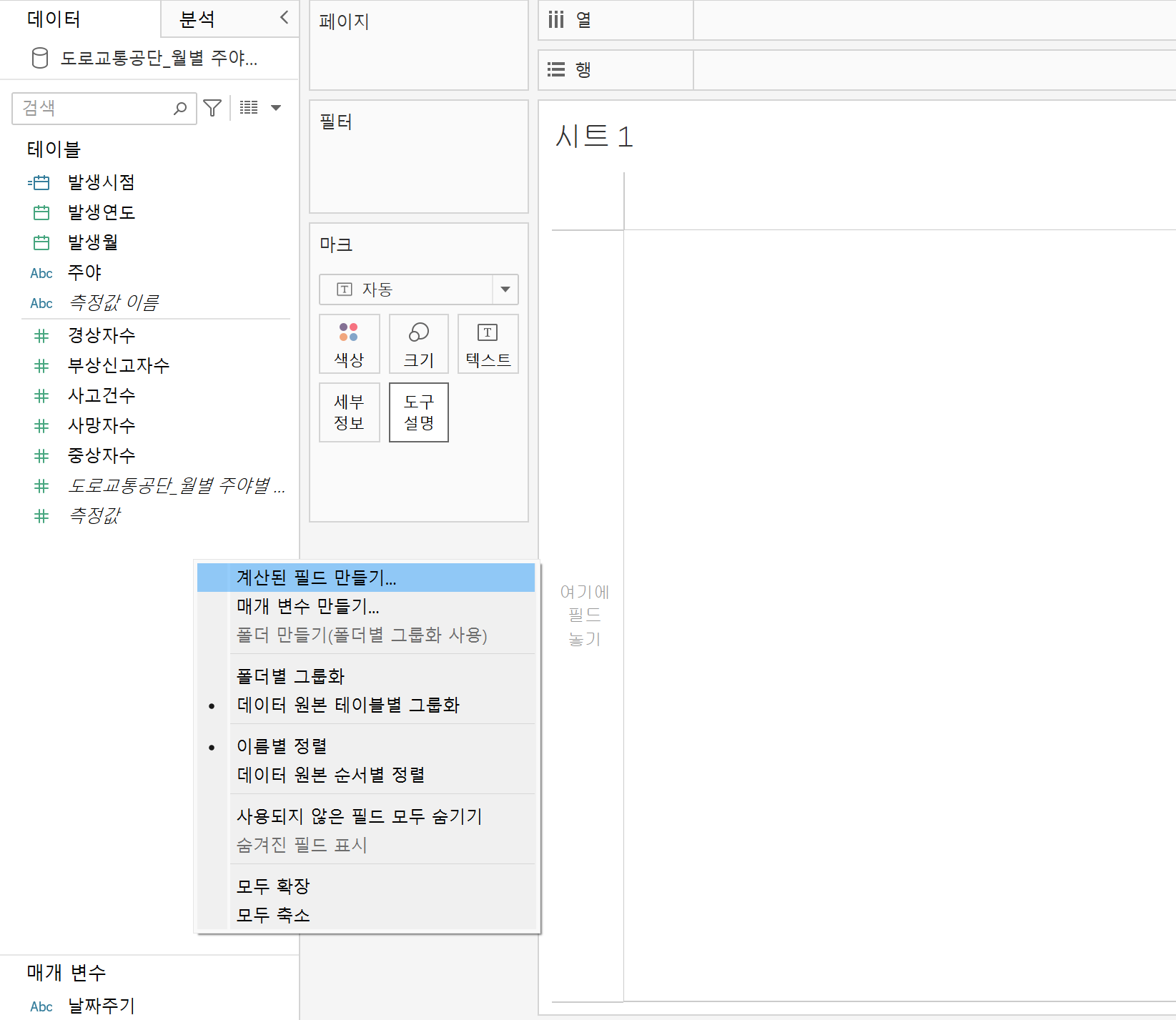
2. CASE 함수를 사용하여 아래의 계산식을 작성 후 ‘확인’을 선택합니다.
CASE [매개변수 이름]
WHEN 'Month' THEN
STR(YEAR([날짜 값]))+"/"+STR(MONTH([날짜 값]))
WHEN 'Quarter' THEN
STR(YEAR([날짜 값]))+"/"+STR(QUARTER([날짜 값]))+ "Q"
WHEN 'Year' THEN
STR(YEAR([날짜 값]))
END
※이 경우 'Month' 선택 시 ‘YYYY/MM’ 형식으로, 'Quarter' 선택시 ‘YYYY/QQ’ 형식으로, 'Year' 선택시 ‘YYYY’로 표현됩니다. 구분자값은 임의 변경이 가능하니 필요에 따라 변경하시면 됩니다.
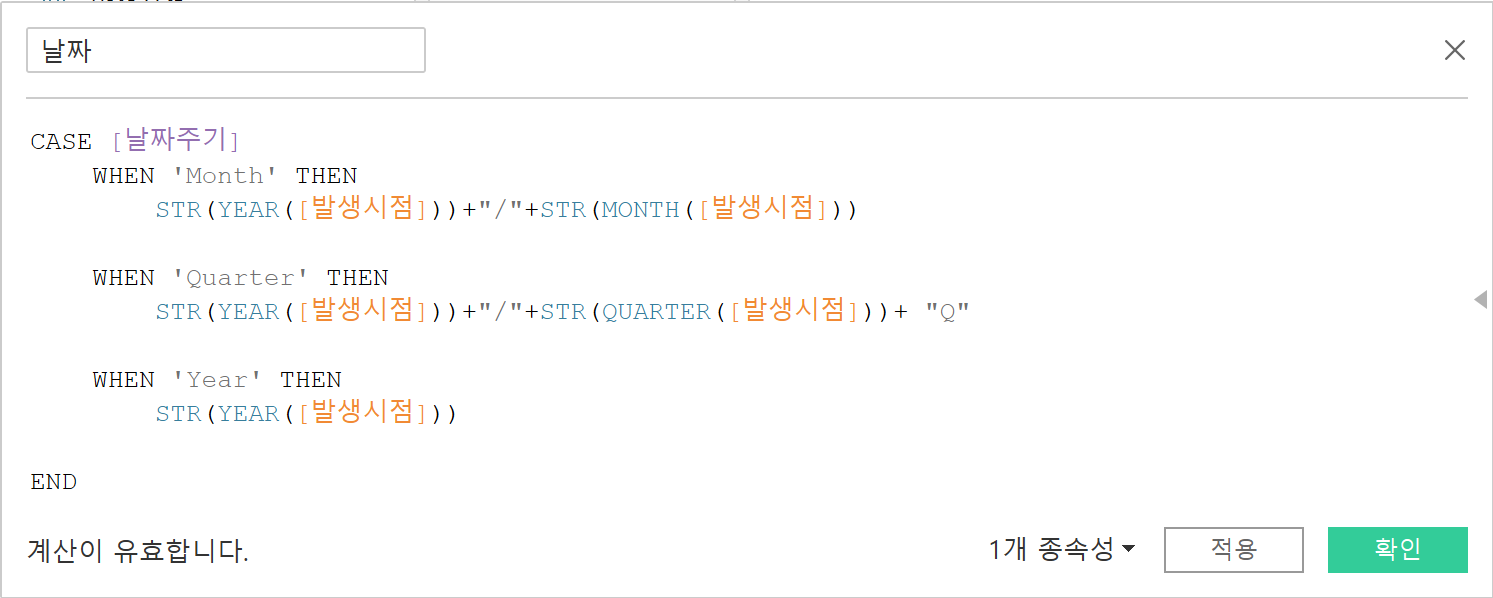
@ 작성된 ‘날짜’ 값을 활용하여 그래프 만들기
1. ‘날짜’ 값을 ‘열’ 선반으로 ‘사고건수’를 ‘행’ 선반으로 옮겨 그래프를 생성합니다.

2. 이렇게 생성된 그래프를 디자인 변경이나 표기 방식 변경 등을 통해 완성한 것이 아래의 그래프입니다.
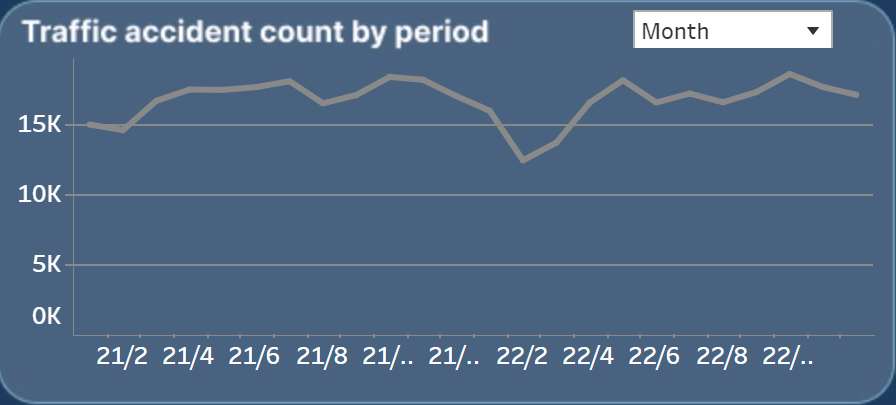
꼭 날짜 주기가 아닌 차원값에 따른 값 변경 등으로 활용이 가능한 방식이라 많은 곳에서 사용이 가능한 방식이라 정리하여 공유하고 싶었습니다.
'Tableau 활용법' 카테고리의 다른 글
| [Tableau] 모양을 통한 선택 항목 강조 (0) | 2024.09.02 |
|---|---|
| [Tableau] 나비차트(Butterfly chart) 만들기 (0) | 2024.03.16 |
| [Tableau] 다크모드 / 라이트모드 변경하는 방법 (0) | 2024.03.04 |


